EDITABLE POLY
Editable poly. 1ª Parte. Convert to editable poly. Composición.
Hasta ahora hemos estado viendo formas muy simples y de edición muy limitada. En este nuevo tutorial en español de 3ds Max vamos a ver cómo trabajar con la opción "Editable poly".
Siempre que vayamos a modelar de forma más personalizada y compleja, usaremos la opción "Convert to editable poly". Está la opción, más antigua, de "Editable Mesh", pero no la vamos a tocar.
¿Y qué es editable poly? Pues como su nombre indica, es un polígono editable. Es un polígono que se puede modificar totalmente a nuestro placer. Y no solo un polígono, sino un conjunto de X polígonos.
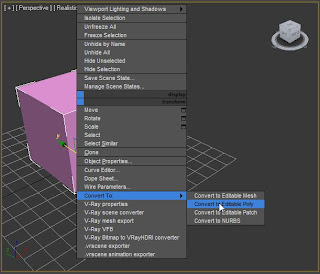 Para convertir un objeto a editable poly lo único que tengo que hacer es seleccionar el objeto, por ejemplo una caja, y pinchar con el botón derecho del ratón sobre él y seleccionar "convert to editable poly". Una vez hemos cambiado el objeto a "editable poly" y nos vamos a la pestaña "Modify", nuestro objeto tiene ahora parámetros de modificación distintos a cuando era una caja. (O una línea, cilindro, esfera, etc.)
Para convertir un objeto a editable poly lo único que tengo que hacer es seleccionar el objeto, por ejemplo una caja, y pinchar con el botón derecho del ratón sobre él y seleccionar "convert to editable poly". Una vez hemos cambiado el objeto a "editable poly" y nos vamos a la pestaña "Modify", nuestro objeto tiene ahora parámetros de modificación distintos a cuando era una caja. (O una línea, cilindro, esfera, etc.)Cuando transformamos un objeto a editable poly, este objeto estará formado por:
- Vertex: Vértices.
- Edge: Aristas.
- Border: Bordes
- Polygon: Polígonos
- Element: Elemento. En caso de que una figura esté compuesta por varios elementos separados.
Veamos dónde se encuentran estar partes y cómo modificar su posición.
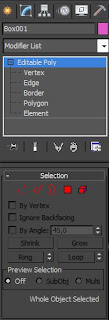 Para modificar Vértices, aristas, bordes o polígonos, en el panel de comandos, dentro de la pestaña de modificar, selecciono cualquiera de ellos. Lo puedo hacer en la lista desplegable que aparece en la parte superior, como en los iconos que aparecen en la sección "Selection" que aparece un poco más abajo.
Para modificar Vértices, aristas, bordes o polígonos, en el panel de comandos, dentro de la pestaña de modificar, selecciono cualquiera de ellos. Lo puedo hacer en la lista desplegable que aparece en la parte superior, como en los iconos que aparecen en la sección "Selection" que aparece un poco más abajo. Al seleccionar cada uno de ellos, y pinchar en nuestro objeto seleccionaremos en el objeto la parte que hayamos elegido en selection.
Al seleccionar cada uno de ellos, y pinchar en nuestro objeto seleccionaremos en el objeto la parte que hayamos elegido en selection.
Por ejemplo, si selecciono vertex y pincho sobre uno de los vértices de mi caja y lo muevo, la caja cambiará de aspecto y dimensiones respecto a ese vértice. Lo mismo sucederá si selecciono un polígono o una arista.
Como habréis podido comporobar, a la hora de mover un vértice, se pueden desplazar respecto a los ejex X, Y y Z del eje de coordenadas. A la hora de mover un polígono, estaré moviendo ese lado del objeto con sus correspondientes aristas y vértices. En el caso de mover una arista, también estaré moviendo los vértices que la comoponen.
Como habréis podido comporobar, a la hora de mover un vértice, se pueden desplazar respecto a los ejex X, Y y Z del eje de coordenadas. A la hora de mover un polígono, estaré moviendo ese lado del objeto con sus correspondientes aristas y vértices. En el caso de mover una arista, también estaré moviendo los vértices que la comoponen.
En el siguiente ejemplo, he convertido una caja en "editable poly", he seleccionado un polígo lateral de la caja y he modificado su posición respecto al eje X e Y. Como podéis observar, los demás vértices que no forman parte de ese polígono se han quedado en el mismo sitio.
Hasta aquí esta pequeña introducción sobre lo que va a ser un tema muy muy importante, ya que vamos a seguir modelando de forma cada vez más compleja hasta conseguir modelar objetos de muy alta calidad y realismo. Como siempre, os aconsejo que vayáis practicando por vuestra cuenta todo lo que hemos ido viendo.
Editable poly. 4ª parte. Uniendo y moviendo vértices.
Bienvenidos nuevamente a otro nuevo tutorial en español de 3ds max. En esta nueva entrada vamos a continuar modificando objetos convertidos a editable poly. Concretamente vamos a profundizar un poco más sobre la edición de vértices en 3ds max.
Durante el modelado de nuestros objetos, nos surgirá muchas veces la necesidad de unir dos vértices. Y cuando hablo de unir, me refiero a fusionar dos vértices formando uno solo. Como habéis podido comprobar, el hecho de posicionar visualmente un vértice sobre otro utilizando la herramienta de seleccionar y mover, no une realmente dos vértices. Para hacerlo correctamente tengo que usar la herramienta "Target Weld". Para explicar mejor su uso, vamos a crear una caja de 80x80x80 cm y segmentada en 5x5x5. Como ya debéis saber, el siguiente paso será convertir la caja en editable poly.
 Una vez convertido a editable poly y seleccionando"Vertex", en el panel de comandos, dentro de la sección "Edit vertices" nos encontramos con el botón "Target Weld", cuyo significado al español es el de "objetivo de soldadura". Realmente, su nombre es idóneo, ya que vamos a realizar una "soldadura" de dos vértices.
Una vez convertido a editable poly y seleccionando"Vertex", en el panel de comandos, dentro de la sección "Edit vertices" nos encontramos con el botón "Target Weld", cuyo significado al español es el de "objetivo de soldadura". Realmente, su nombre es idóneo, ya que vamos a realizar una "soldadura" de dos vértices.
Pulsamos sobre "target weld" y seleccionamos el vértice inicial con el botón izquierdo y volvemos a pulsar sobre el vértice de destino con el botón izquierdo. El resultado lo podéis ver en la siguiente imagen.
Como podéis observar en la imagen, el vértice inicial se ha unido al vértice de destino, uniendo también las líneas que pasaban por el vértice inicial. Una vez unidos, tendréis que desactivar la herramienta "Target Weld". Para ello, podéis volver a pulsar sobre el botón o simplemente podéis hacer un clic con el botón derecho sobre una zona vacía del viewport.
Hemos visto cómo unir vértices en 3ds max. También sabemos cómo mover los vértices. Aunque vamos a profundizar un poco más.
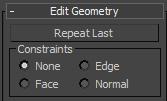 A la hora de mover vértices, lo tenemos claro hasta ahora: Seleccionamos el vértice y con la herramienta de select and move activa, movemos las flechas del eje de coordenadas a nuestro gusto. Pues bien, dentro de la sección de "Edit vertices" hay un cuadro llamado "Constraints". Vamos a ver las opciones de "None" y "Edge".
A la hora de mover vértices, lo tenemos claro hasta ahora: Seleccionamos el vértice y con la herramienta de select and move activa, movemos las flechas del eje de coordenadas a nuestro gusto. Pues bien, dentro de la sección de "Edit vertices" hay un cuadro llamado "Constraints". Vamos a ver las opciones de "None" y "Edge".
Por defecto, 3ds max deja siempre activa la opción None. Esta opción nos permite mover nuestros vértices o bordes a nuestro antojo respecto al eje de coordenadas. Pero si seleccionamos la opción "Edge", los vértices se moverán respecto al eje de coordenadas y respetando la línea que atraviesa el vértice. Es decir, usa como "guía" la línea que cruza a dicho vértice. De hecho, habrá movimientos que no nos dejará hacer, puesto que no deforma la cara de nuestro objeto. Esta opción nos será muy útil a la hora de desplazar vértices en una figura y no queramos alterar la forma de nuestro objeto.
Como ejemplo, en la siguiente imagen, he seleccionado un vértice de la caja y lo he desplazado hacia el exterior. Como podéis ver, la caja ha quedado totalmente deformada conforme a su apariencia inicial.
Sin embargo, en la siguiente imagen, podéis ver cómo he desplazado uno de los vértices de la caja sin deformar el volumen inicial de mi caja. Es muy importante que os vayáis familiarizando con estas herramientas para poder empezar a modelar con cierta soltura. Cread cualquier objeto y jugad con estas opciones hasta que os quede clara su función.
Este tutorial describe el proceso de edición de objetos como una malla editable o poli. Al crear objetos complejos las primitivas estándar son a menudo demasiado simple para crear una forma única y abstracta. Malla editable / poli le da la oportunidad de manipular cada componente del objeto se compone de. Estos son vértices, aristas, caras, bordes, polígonos y elementos.
Los vértices son los puntos en las intersecciones de línea.
Los bordes son líneas que unen dos vértices
Las caras son dos superficies tridimensionales dentro de un polígono (sólo se aplica con una malla de edición)
Los polígonos son los planos confinados por al menos tres bordes. Ellos pueden contener más de una cara.
Fronteras son los bordes que rodean un polígono borrado (sólo se aplica a editar poli)
Un elemento es un conjunto de vértices, aristas, caras y polígonos. Cada objeto como una caja o una esfera es un elemento. Incluso si se les conecta a otro que todavía permanecerán separadas elementos.
- Crear un objeto a partir de los "primitivos estándar" en la vista Perspectiva
- Asegúrese de darle el objeto algunos segmentos de longitud, anchura y altura mientras el objeto está todavía activo, de lo contrario vaya al panel modificar y añadir segmentos al objeto.
- Si usted no puede ver los diferentes segmentos, cambiar el modo de visualización de caras afiladas.
- Cuantos más segmentos que asignan al objeto de la más detallada que ser.
- Esto también aumentará la carga de trabajo que tendrá mientras modelar.
- Ahora aplique una malla editable / poli en el objeto de:
- O bien hacer clic derecho sobre el objeto y convertirlo en una malla editable / poli.
- Esto se derrumbará el objeto original y convertirlo en una malla editable / poli.
- O la aplicación de la malla editable / modificador poli desde el panel modificador.
- Esta opción le permite mantener el objeto original y girar el modificador de encendido y apagado, así que usted puede ver lo que has hecho.
- Ahora puede manipular cada componente de la malla eligiendo el botón del componente correspondiente.
- Encuentra las diferentes opciones (vértices, aristas, caras, polígonos, elementos) bajo el panel / la "selección" modificar.
- Trate de editar su malla escalando, moviendo y rotando con cada selección.
Un ejemplo simple que utiliza Chaflán en Editar Poli
Una aplicación fácil para polígonos editables en arquitectura del paisaje podría ser el redondeo de los bordes de un objeto. Imagina que tienes para crear un bordillo o tablones para un banco.
- Crear un cuadro de las "primitivas estándar"
- Convertir a un 'poli editable' y cambiar su modo de vista de 'caras afiladas'
- Seleccione 'bordes' de la parte superior del panel de "selección"
- Seleccione uno de los bordes superiores de su caja
- Ahora aplique una "chaflán" desde el panel de los 'bordes' editar haciendo clic en el botón de configuración
- Un pequeño cuadro de diálogo aparecerá donde se puede manipular la cantidad chaflán borde y cambiar la cantidad de segmentos de borde
- Aplicar el chaflán haciendo clic en el botón de verificación verde o aplicar otro chaflán haciendo clic en el signo más verde
Grow / Shrink Selección
Una manera rápida de ampliar o reducir la selección es "crecer" o "reducir" en la "selección" desplegar. Se añade o resta componentes adyacentes del objeto.
Selección Soft
Otra forma de manejar selecciones es la "selección suave" desplegar. Así como el nombre lo indica "selección suave" le da la oportunidad de influir en los componentes de los alrededores de su selección de una manera suave.
- Abra la "selección suave" lanzar y marque la casilla "utilizar la selección suave".
- Elige un componente desde el panel de "selección" y hacer una selección de su modelo.
- Va a ver ya que los componentes que rodean su selección muestran diferentes colores.
- Los diferentes colores que muestran cuánto está influenciado sus alrededores.
- Mueva el tamaño de la zona influenciada por el cambio del valor de la "caída '.
- Cuando la manipulación de su objeto, verá cómo se ven afectadas todas las áreas coloreadas.
- 'Pinch' y 'burbuja' cambian el efecto de la selección suave tendrá.
- La gráfica de dos dimensiones da una idea de cómo la selección suave va a salir.
- Una selección suave también se puede pintar, además, mediante el uso de herramientas de la "suave selección de pintura 'en la parte inferior de la selección rodillo blando a cabo.
Extrusiones en Editar Malla / Poly
'Extrusión' en el 'editar' lanzar da la oportunidad de crear extrusiones de su objeto. Esta es una forma muy básica de la edición de la malla de su objeto.
Para crear una extrusión sencilla:
- Elija uno de los componentes del objeto lo componen.
- Haga clic en el botón de configuración junto a 'extrusión' en el 'editar' lanzar.
- Puesto en los valores deseados en el diálogo.
- Confirma haciendo clic en el botón de verificación verde.
- O haga clic en el signo más para crear otra extrusión.
Mesh Smooth y Turbo Smooth
Una manera fácil de hacer objetos más suaves son la 'malla suave "y los modificadores' Turbo suaves ', encontraron en el despliegue modificador. Se subdividen las superficies de los objetos consisten en, la creación de una estructura de malla mucho más fina.
Ambos tienen el mismo efecto, pero Turbo suave es mucho más rápido.
El modificador 'de malla lisa' está incluido en el modificador 'poli editable "en" geometría editar'.
- Para alternar la suavidad simplemente establecer el número de iteraciones en el despliegue de la 'principal'.
- Tenga en cuenta que el número de iteraciones se incrementará dramáticamente la extensión del cálculo de su equipo tiene que hacer.
- En una gran escena tiene mucho sentido mantener el número de iteraciones bajas pero establecer el número de iteraciones rendir a la cantidad deseada.
- De esa manera usted es capaz de mantener el cálculo de baja, pero conseguir buenos renders.
VIDEOS: Donde podras aprender mejor..





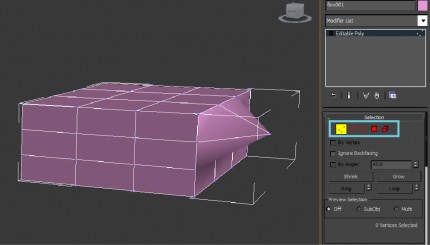
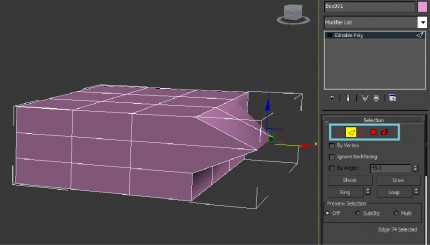
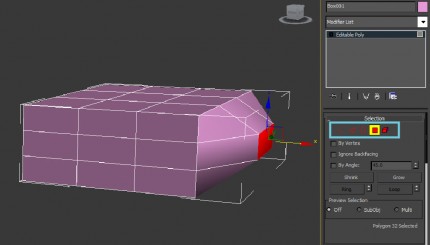
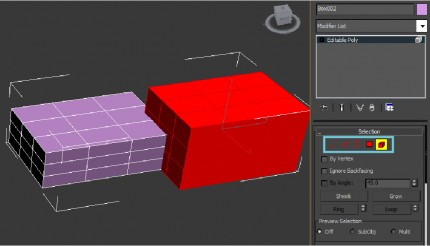
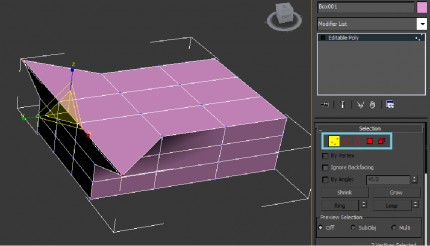


No hay comentarios:
Publicar un comentario